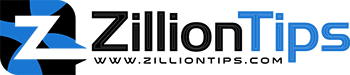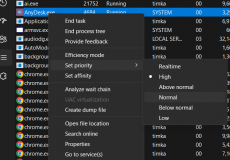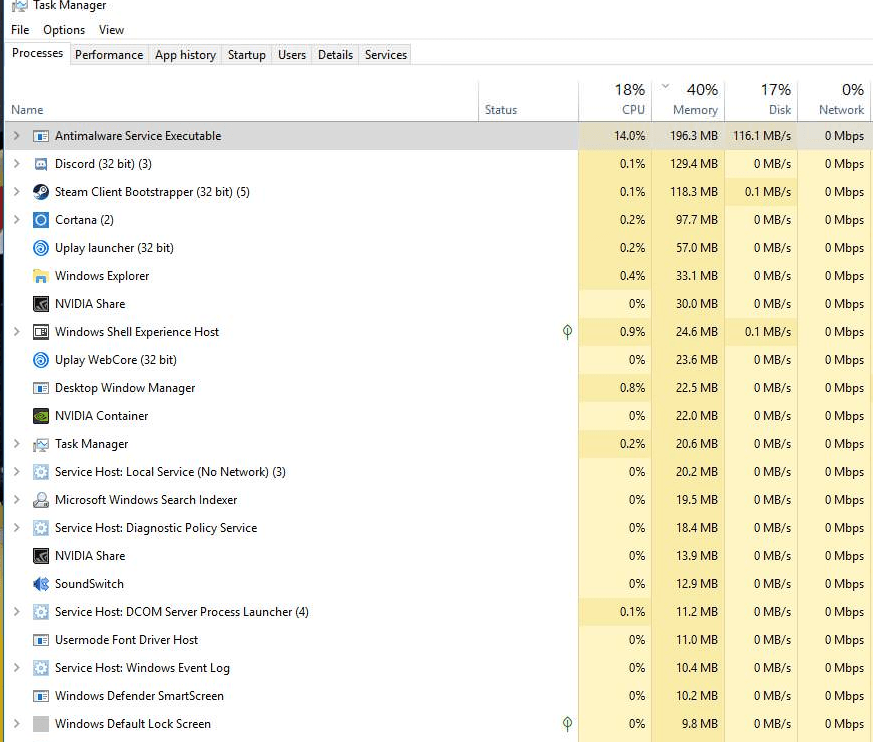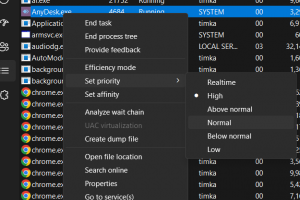If you have recently upgraded to Windows 11, you would have found that Windows 11 comes with high memory usage. Windows 11 is known to have issues with memory management and is shown to cause a performance hit to a severe extent. Are you facing the issue of Windows 11 causing very heavy memory usage? Let us check out the best options on how to free up RAM on Windows 11.
What is RAM?
RAM or Random access memory is the main memory on any computing device. Right from computers to smartphones, the RAM is used to store the temporary data of any program that you are currently running. The RAM is essential to manage the data of all your running programs.
More RAM that you have on your device, the more applications you will be able to run simultaneously. RAM is a volatile memory, and you will lose all the content from your computer when your computer shuts off. The data that you save on the computer permanently is saved into the hard drive and SSD.
Does Windows 11 Use Heavy RAM?
The users of Windows 11 have been stating that Windows 11 uses more RAM. It does take up more RAM than the earlier versions of the operating system. This has a lot to do with the more advanced features of the new operating system version. Windows 11 does need around 4 GB of RAM for its own processes. In some cases, the high RAM usage on Windows 11 can also be caused by malware or other similar issues.
If you are using a lot of programs on your device, and most of them are resource intensive, you will find that Windows 11 assumes a lot of power and memory. The Widgets tab can be one of the significant issues with Windows 11, which consumes a lot of memory. The memory management on Windows 11 is quite good. However, there are a few scenarios where you would find your operating system consuming a lot of RAM, and you are forced to check out the steps to free up RAM on Windows 11.
Why Does Windows 11 Eat More RAM?
Windows 11 has several new features that would require more RAM for proper functionality. As we stated before, widgets are constantly updated in the background. This is one of the features that would use a considerable amount of memory. A considerable number of pre-installed programs are what would consume more RAM. They would assume a lot of RAM even when you may need to be using them more actively. Windows 11 also comes with a huge number of applications that have been designed to run in the background. This can include the options such as Windows updates and other security features.
How to Free Up RAM on Windows 11?
There are several steps that you can follow up to free up RAM on Windows 11. In fact, we recommend opting for a few simple initial steps to free up RAM on Windows 11, followed by more advanced steps if you do not get suitable options for freeing up the RAM.
Initial Steps to Free up RAM on Windows 11
Here are the steps involved in how to free up the RAM on Windows 11:
Restart your PC
RAM is used for storing the data temporarily. Restarting the device can help clean up the RAM and thus free up your RAM. It is indeed the right means to help you fix the issues with your RAM.
Clear the cache
The cache is a way the recently used or frequently used programs load their data into the RAM to speed up the performance of your programs and applications. This is precisely what the browsers do on your computer or any other device. Clearing your app and browser cache can be a great way to help you free up the RAM on Windows 11.
Update your applications
The applications that still need to be updated can end up creating RAM issues. The application and operating system updates are designed to improve the application’s performance. Updates can also help you with reducing RAM wastage.
Remove the unused extensions
The extensions on your browsers can be yet another reason that can make your Windows eat more RAM. Even when they are used for improving your productivity and efficiency. But it can be one of the frequent causes of RAM consumption.
Advanced ways to free up RAM on Windows 11
If the above tips and solutions fail to free up RAM on your Windows 11, you can move ahead to apply the advanced methods to help you free up more RAM.
Task Manager
Windows Task Manager helps you find the root cause of RAM exhaustion. This tool lets you find which application is taking up more RAM. Choose the application that takes up more RAM and click on End Task. You can also check out the start-up programs that are set up to start when your computer starts.
Uninstall unused programs
There may be a few applications that you may be using quite seldom. It is a good idea to uninstall those programs. You can uninstall the programs that consume more RAM and look for alternatives that perform better. Use the Pro or ad-free versions of the apps to help you avoid unwanted RAM usage.
Reduce the background applications
Some applications run in the background. These applications consume more RAM. They can also be responsible for excessive battery and bandwidth consumption. The apps that receive notifications and automatic updates are what would make you consume more RAM.
Check and remove malware
If you still face issues with your RAM consumption despite the above tips and solutions, the increased RAM usage can largely be due to malware. You can use a powerful tool for malware detection and check if that resolves the issue for you. Anti-malware solutions will also help reset the proxy, Winsock, TCP/IP, firewall, and Host file settings.
Is 40% RAM Usage Normal?
If your computer is using 40% of RAM in any given standard scenario, it is considered normal. It is extremely normal for your computer to use 30 to 40% of RAM usage. Your computer will keep using that much amount of RAM even when nothing is running on your computer. This amount is needed for running the operating system and other essential background processes.
Remember that the percentage of used RAM is based on the amount of RAM that is installed in your system. If you have 8 GB of RAM, 40% of RAM will mean 3.2 GB of RAM under usage. In the case of 32 GB RAM on your computer, 40% of RAM will mean 12.8 GB of RAM. You would find that the RAM maybe 40% or even lesser when you boot the computer first.
How to Free up, Reduce or Limit RAM Usage in Windows 11?
Windows 11 comes with a host of advanced features and a ton of new features. These are advanced features, and that would make it a little heavy on the system resources. That is precisely why Microsoft encourages the installation of Windows 11 only on the supported hardware. Even then, many users come across very high RAM usage when running on Windows 11.
Of course, you can limit some of the applications and features of Windows 11 on your device. But, we recommend something other than it as it would end up defeating the very purpose of taking advantage of upgrading to Windows 11. The operating system has offered you a huge list of bells and whistles when it comes to enjoying a full-fledged experience of Windows 11.
However, you can disable a few of the features on your Windows 11 – if you are not using them. Some of the applications that you can disable on the Windows 11 computer can include:
- Widget Board.
- Microsoft Teams.
These two applications are set to launch Microsoft Edge WebView2 processes. This process works in the background and can be quite resource-intensive. This application is important for web-based apps like Teams and Widgets.
A few of the tips that can be helpful to free up RAM or limiting it can include:
- Restart your PC
- Ensure that all your apps and Windows 11 apps are up to date
- Run a scan for the malware
- Use the light versions of the applications
- Use the ad-free versions of the applications
- Uninstall the unused or sparingly used apps. You can install them on a need basis
- Clear the memory cache
- Upgrade or install the additional RAM.
Is 80% RAM Usage Bad?
If you notice that your RAM usage is about 80% or more, there is no need to be concerned right away. All the apps that you are using are consuming the RAM, and it is quite common to come across 80% RAM usage in most of the standard cases.
The Chrome browser can be one of the best examples here. If the browser is running with multiple tabs open, the RAM usage is skyrocketing. Once again, that is not much trouble.
A high amount of RAM may be fine in most scenarios. It can be a concern if you find the RAM skyrocketing even with no apps running.
The Concluding Thoughts
If you find your Windows 11 version is using too much RAM, you can make use of the best options for how to free up RAM on Windows 11. The steps outlined above should be useful and practical in letting you optimize the RAM in one of the best ways.
A Few FAQs
How do I make Windows 11 use less RAM?
To make Windows 11 RAM consume less RAM, you can follow the steps here below:
- End all the apps that are not among the used apps
- Defragment your hard drive
- Adjust the computer for the best performance
- Disable the SuperFetch service
- Disable the unwanted startup apps
Why is my RAM usage so high on Windows 11?
The high usage of RAM is primarily due to the overcrowding of the internal processes. launch Task Manager and kill the unwanted processes to address the high RAM usage on Windows 11.
Why does Windows 11 take so much RAM?
Windows 11 uses more RAM than the earlier versions of the Windows operating system because it offers more features and programs. Even when the memory management on Windows 11 is quite excellent, you would still find a few issues with the RAM management.