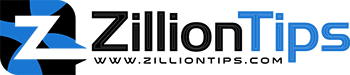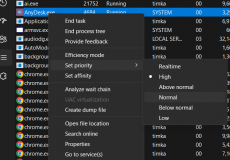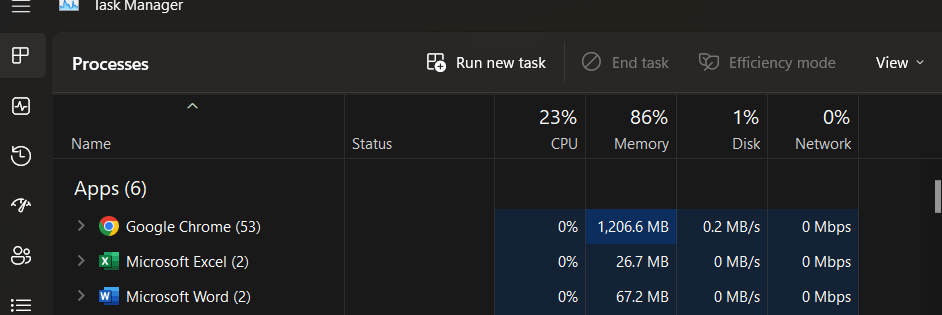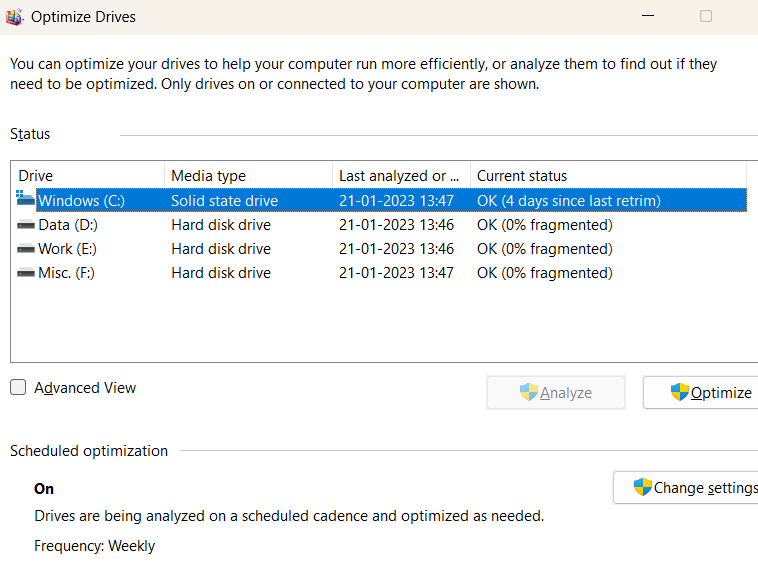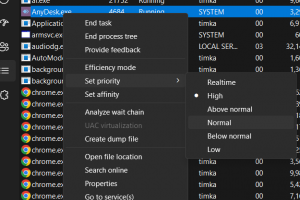It might have happened to you or your friends. Even when you are running no apps on your computer, you end up using more than 70% of your RAM. This is exactly a situation where your computer has a high RAM or memory usage. Let us learn what high memory usage is on Windows and how to fix it.
What Is High Memory Usage?
The high memory usage on computers is the status where Windows computer has its RAM, ROM, and even cache memory tends to be on an extremely high level. This is actually an issue related to the virtual memory on your computer. It is something that can ruin the smoother experience that you are looking for.
Whenever your computer has a high memory usage, it throws up an error that freezes the program that is running and pop up an error that indicates “Your computer is low on memory”. You can check if your device is high on memory through your Task Manager.
Here are the steps involved in how to check if your PC is high on memory:
- Go to the Task Manager. If you are on Windows 11, right-click on the taskbar and click on Task Manager.
- On the Processes tab, locate the usage state for CPU, memory, and Disk.
- If your memory shows 70%, 80% or 90%, or even 99%, it is in High memory usage.
Why Is My Memory Usage So High [Symptoms and Causes]?
Computer memory is concerned with the CPU and RAM. One of the major reasons that can cause high memory usage is due to overcrowding of several internal processes. Let us check out a few reasons that will result in high memory usage can be manifold.
A few of the reasons why is my computer using so much memory include:
- A registry hack on the device
- The possible virus attack
- The disk file system error
- It can also result in due to too many programs running on your system
- Insufficient physical and virtual memory
- A huge number of programs running at startup
The symptoms that indicate that you are likely to have a high memory usage include
- Your computer slows down
- Applications freeze or stop responding
- File transfers get stuck
- Programs and software tools get stuck
- You will find it difficult to download or upload files and programs
Note that occasional memory spikes are not a concern.
How to Fix High Memory Usage in Windows?
You can apply several fixes that help you fix your PC using too much RAM. We will check out the best fixes that you find practical in solving this problem.
Fix 1: Close unnecessary programs and applications
When your computer is running slow and is likely to be high on memory usage, the best trick is to close some running programs and applications and check if that resolves the issue for you.
Here is how you will be able to do it:
- Open Task Manager by right-clicking on the taskbar and clicking Task manager.
- Go to the processes tab and check any of the programs that are running and that you do not need at the moment
- Click on the unnecessary programs and then click on End task
Fix 2: Disable the programs that run at the startup
Disabling the programs that run at the start-up is yet another right way to address the high memory usage on your device. The programs running at the startup consume a lot of memory and cause a high memory on your computer.
You can follow the steps here below and disable the programs at startup:
- Access the Task manager. You can search for it through Windows Search or even find it through the taskbar
- Go to the Startup tab.
- Locate the programs that you do not want to start up with every boot of your system
- Click on the toggle to change it to Disable
Fix 3: Defragment the hard drive and configure it for the best performance
Defragmenting the hard drive is the next best option to assist you in how to fix high RAM usage on your computer. It is quite simple and easy to handle the proper defragmentation of your drive.
Here are the steps that you can use to defragment and optimise drives on your device:
- Open the RUN dialog box and type in dfrgui. This should open the Disk Defragmenter.
- Click on the hard drive that you want to defragment
- Click on Optimise
Wait till the defragmentation process is completed. Make sure that you have restarted your device to ensure that the defragmentation takes effect.
If you are looking to adjust your system for the best performance, you will need to follow the steps here below:
- Right-click on This PC and then click on Properties
- Click on Advanced system settings.
- Now click on Settings under the Performance tab.
- Click on Adjust for best performance and click OK
Click on Apply to make the settings take effect.
Fix 4: Fix the Disk File System error
A file system error is one of the reasons why you would find causing high memory usage on your PC. It can be one of the common aspects that you would notice on a computer running Windows 11, 10, 8, or 7.
We advise the use of powerful and efficient partition management software that efficiently addresses the file system errors. The tool is quite easy to use and can be used even by beginners.
Fix 5: Adjust the Virtual memory
If you find the virtual memory on your device low, you can consider increasing it and checking if that issue fixing the virtual memory. It is quite simple and easy to configure your virtual memory. You can follow the options here below to increase the virtual memory on your device:
- Go Settings -> System -> About
- Click on Advanced System Settings. If you are on Windows 10, you will find it by expanding the Settings menu. If you are on Windows 11, you will find it under Related links
- In the new window that opens, click on Advanced tab, and under Performance section, click on Settings.
- Switch to Advanced tab here once again and click on Change button under the Virtual Memory section
- In this section, you will have the option to paging the file size for your main drive.
- You can configure your virtual memory size as per your preferences.
Fix 6: Disable the SuperFetch services
SuperFetch is a unique feature on Windows that helps you load frequently used programs into RAM. It is indeed a good option to help you make your apps and tools launch faster. However, it can malfunction at times and end up resulting in high RAM usage.
It is much easy to disable the SuperFetch services. Follow the steps here below:
Apply your settings and exit the menu.
Fix 7: Set a Registry hack
Setting a registry hack can be yet another excellent option to help you release some of the virtual memory from your system. It is done by deleting a few page entries from your Windows registry. Remember that editing the registry is a risky option and we recommend creating a backup of your registry before making any changes.
Here is how you can apply the registry hack on the system:
- Launch the RUN dialog box and type regedit. Press ENTER to launch Windows registry.
- Move to HKEY_LOCAL_MACHINE/SYSTEM/CurrentControlSet/Control/Session Manager/Memory Management.
- Locate the file ClearPageFileAtShutDown
- Click on it and change the value from 0 to 1
Fix 8: Clean up the virus
A virus attack is also one of the prime reasons that can make your computer face high RAM usage. If you have antivirus software on your device, you can run it to clean up any of the viruses that might be causing the high memory usage. If you don’t, you can rely on the Windows Defender solution as well. It can effectively help you how to free up RAM on your PC.
If you have an antivirus solution, simply fire it up and go for a manual scan. If you come across any malware or virus, it will be instantly removed from your system. We would advise you to enable the antivirus solution on your device to perform a regular scan of your device for viruses and malware.
The Closing Thoughts
If you come across your Windows device consuming too much TRAM, and cannot find why your PC is using too much RAM, the tips that we have outlined in the above discussion should b quite helpful for you. If your system is consuming too much memory, take an action right away and avoid running into the issues. The tips and solutions above should be helpful in finding the best information in this context.
A Few FAQs
Why is my memory too high on my Windows 10?
Your device may consume too much RAM due to a program or application that is resource hungry. It is also caused due to a malware attack on your device.
How do I reduce RAM usage on my PC?
You can apply several fixes to reduce RAM usage on your PC. Some of the best options can include:
- Close the unused background processes
- Disable the startup programs
- Uninstall the programs that you no longer use
- Increase the virtual memory usage
- Disable the SuperFetch process
- Change the NDU value in the registry
What is normal RAM usage?
As a rule, 4 GB RAM is a little lower and 8 GB should be sufficient for most of PCs. However, if you are into memory-intensive applications such as video editing and other similar tasks, you would find it a little difficult to work with just 8 GB RAM. You will need to have around 32 GB of memory.
Does high RAM usage affect CPU?
RAM is used to help you access your files faster. It lets your processor run more programs simultaneously and more effectively. The RAM can affect the speed at which your processor runs. The high RRAM usage does not physically damage your CPU.