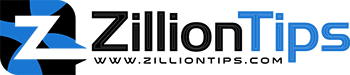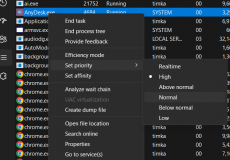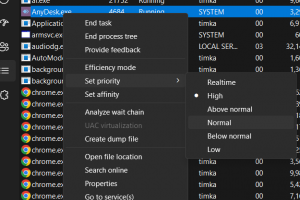One of the most frustrating things that you are most likely to come across would be that your PC does not turn on, but the motherboard light is on. How to fix the issues of your PC not turning on even when it is plugged in? Let us check out the best tips to fix the issue of the PC not turning on.
Why Won’t Your Computer Turn On While Motherboard Light Up?
The possible reason why your PC won’t turn on, but the motherboard light is on, is due to the power button on the case of your computer. The wires that connect the button to the motherboard can also be a reason for the issue. There can be a few other reasons that can result in PC not turning on.
A few of the other reasons that can cause the issues where the PC won’t turn on, but the motherboard light is on can include:
How Do You Fix the Motherboard Lights up But Won’t Turn On Error?
Here are a few fixes that can help you how to fix the PC not turning on. You can try the fixes one by one and see which among them works for you.
Fix 1: Check all the connections
Unplug all the cables and other connections to the computer. Clean every port and socket to ensure that there is no dust accumulation inside the port and RAM sticks. Now, connect the cables back into position and turn your computer back on. Repeat the same process for all the cables and connectors. Consider switching the ends of the cable to check if that resolves the problem for you.
The loose cable can be one of the reasons that can cause the issue of the PC not turning on or keeps restarting quite often. Plugging the cables properly can be one of the best and simplest options to help you resolve the error.
Fix 2: Reset your RAM
Removing the RAM and checking if that resolves the problem can be a more straightforward solution to fix the issue. RAM is an essential component for booting up your PC, and if the RAM is not correctly placed inside the slots, it may fail to be detected. With the RAM, the PC will turn up and continue working.
Removing the RAM and reinserting it can help you fix the error. This can be one of the easiest and simple options to help you in fixing the error for you. The light on the motherboard would mean that the power is reaching the motherboard. The issue may be dependent on the hardware connected to the computer.
Fix 3: Check the CMOS battery
The CMOS battery or Complementary Metal-Oxide Semiconductor can be one of the best options to help you fix the PC that won’t turn on but the motherboard light is on. It works as the real-time clock on your motherboard.
The dead CMOS battery makes the computer fail to boot up. The issues with the RAM can also make the CMOS battery restart intermittently. You may also find that the PC turns on, but the date and time may reset quite frequently. These indications can indicate the issues with the CMOS battery.
Fix 4: Check if the fuse has blown
A faulty fuse can also be a reason that causes the PC to stop turning on. The IC fuse that is connected to the PSU may be blown, and this can result in stopping your PC from turning on. Turning off the power supply and trying to find if you experience any burning smell can be helpful in finding the issues, if any, with the fuse.
Replacing the IC fuse is one of the solutions that can help you fix the error. If you notice the fuse blowing up quite frequently, it may be due to any other underlying reason, and you may need to analyze the reasons.
Fix 5: Check the Power Button
The power button on your computer can be yet another reason that can cause your PC to stop working or fail to turn on. Even the power switch headers on your motherboard may be a cause for the error.
It may be noticed the motherboard may or may not have a power button on the case. If your motherboard has a power on /off button, remove the button from the case and check if that turns on your PC. If your motherboard does not have a power button, you may need to use the jump-start method to turn on the computer.
Fix 6: Remove and reconnect the internal hardware
The next best option is to remove the connections to the internal hardware and then reconnect them. The inside of your computer has several cables and wiring connecting the different components and hardware to the motherboard. It is advisable to check if each of the cables is connected properly and is working properly.
You can open the case and cabinet and check the cables for any damage and loose connection issues. Removing and reconnecting every cable on your computer can help you fix the issue of the PC not turning up.
Fix 7: Reset BIOS
Resetting the BIOS is yet another easier and simple option that can be helpful in letting you fix the issue of the motherboard light on but the PC not turning on. This method will also be helpful in finding if you have any RAM-related issues affecting your computer. It is a good idea to run a POST – Power On Self Test to check if you have any issues with the BIOS settings.
Resetting a BIOS may not be an easier task. It can be a complicated process that damages your computer system beyond repair. Make sure that you have a good knowledge of the process involved in resetting the BIOS.
Fix 8: Ensure that your monitor is working fine
If you notice that the motherboard light is on and the processor is spinning, it could be due to the faulty monitor that the PC may not be turning on. Checking it out with another working monitor can help you ascertain whether the issue lies with the monitor.
You can also check if the HDMI cable is working fine. This can be checked with a new HDMI cable to find out if that is the issue. In case the display is faulty, it will obviously fail to display anything on the screen.
Fix 9: Swap the internal components
The problem can be due to one of the internal components on your computer. It can also be because of the motherboard. If you have any of the working components lying with you, consider swapping them with the components inside your computer.
You can swap the internal components one by one and check if that resolves the error for you. If any of the sapped internals let you turn on your PC, you have pinpointed the culprit and can consider replacing it.
How to Choose a PC Power Supply on a Computer?
There are several factors that go into searching for the best power supply for your computer. It is quite practical enough to check out the prime factors that would make a powerful and efficient power supply.
How much Power Output do you need?
The power output would largely be dependent on your individual needs. If you have a more complex system, you will need more power. The system with custom liquid cooling loop, a high-end motherboard, and dual GPUs will invariably need a high power requirement.
Protection for the components
The first option that you would need to focus on is to check for over-voltage protection. The other requirements would include overcurrent protection and short circuit protection as well. You can also check out the other options such as shockproof and weather proof options as well.
The efficiency certification
Yet another certification that you would need to focus on would be the efficiency certification. Aiming for a good 80 Plus certification would ensure proper performance and efficiency. Make sure that your power supply has the relevant certification in tune with your requirements.
Different specifications would include:
- 80 PLUS
- 80 PLUS Bronze
- 80 PLUS Silver
- 80 PLUS Gold
- 80 PLUS Platinum
- 80 PLUS Titanium
Conclusion
The PC is not turning on, but the motherboard light turning on can have several causes and reasons that may be the underlying cause. It can be due to several components and reasons that can cause the issue of the PC not turning on. Some of the components that can cause the error can include a dead CMOS battery, loose connections, faulty HDMI cable, PSU failure, etc. Pinpointing the exact reasons that have caused the issue and applying the relevant fixes can help you arrive at the best results.
Frequently Asked Questions (FAQs)
Why is my computer lights on but no display?
The primary reason that can cause the error can be the loose cable connection. It can also be due to the damaged cables. Some of the reasons can include incorrect display configuration, faulty or problematic GPU or RAM, incorrect BIOS configuration, faulty peripheral devices, or damaged PSU
Will the Motherboard Turn On Without a CPU?
The right answer is- it depends. It is dependent on the model that you are using. Some motherboards will only start with the CPU, while a few may start without any hassles. In fact, a motherboard will not turn on without a BIOS in place.
Why won’t my PC monitor turn on?
There can be a power issue, or the power is connected correctly. It may be due to the issues that your computer may have with respect to coming out from Hibernation or Standby/Sleep mode.
How do I force-start my motherboard?
You can touch the two power switch header pins with the screwdriver tip. If you have everything eels connected properly, your computer or motherboard should start up. This is called jump starting the motherboard.